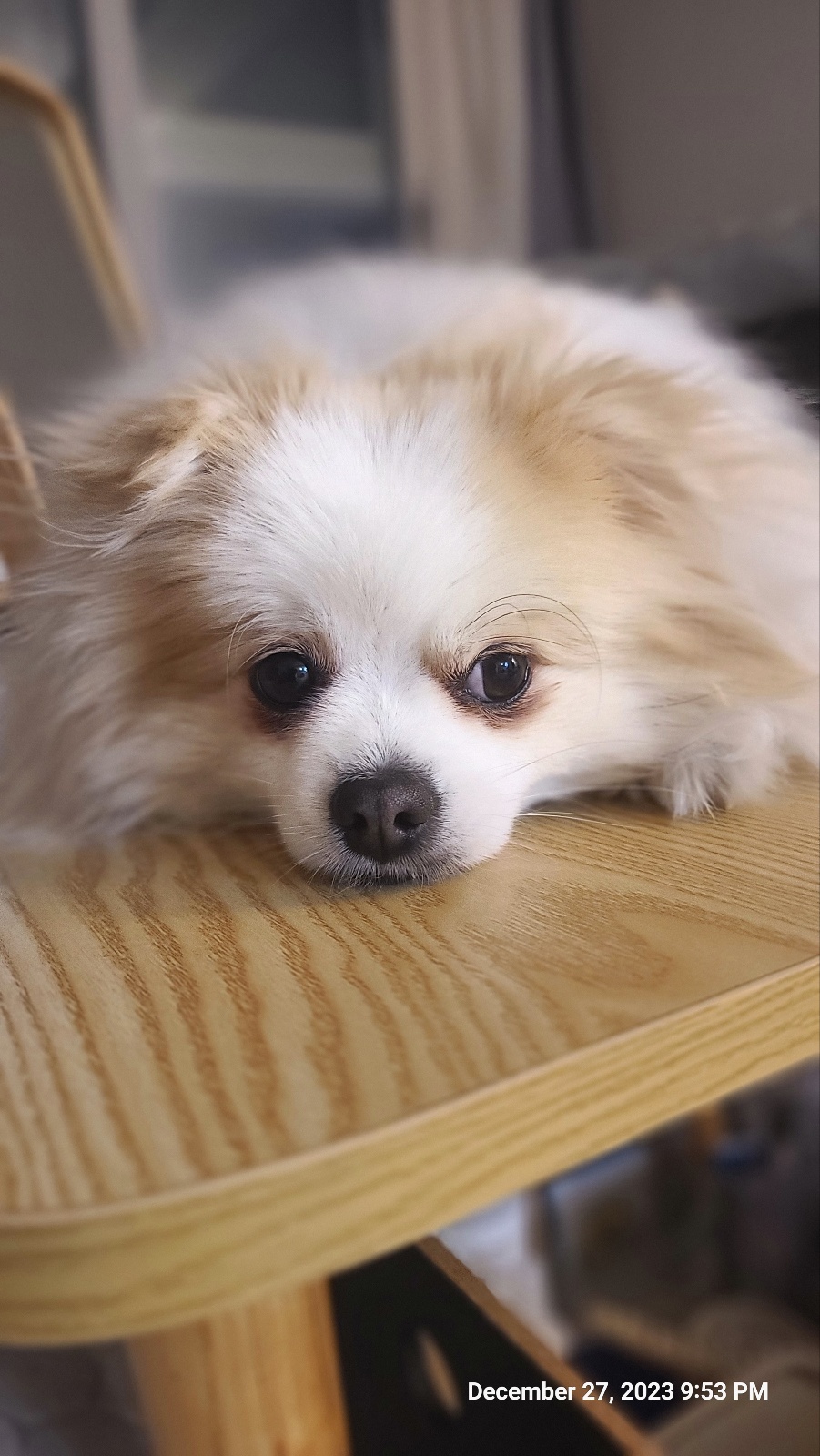티스토리 뷰
While working using vSphere 5.5 Web Client, the session logs you out after a specific time period, in other words, the session timed out and you need to re-login back. This is good from a specific perspective so for users this is good to have but for admins this is surely a irritation. So thought will share quick steps to set a timeout value.Two ways to prevent the web client session timeout either for specific time period or forever:1) Un-comment (enable, by default disabled) session.timeout = ??? (To set a value in minutes e.g. 60, 120, OR To set the client to never time out, specify a negative value e.g. -6, 0)2) Un-comment (enable, by default disabled) refresh.rate = ??? (set a value in seconds e.g. 600 etc.)Steps to enable or modify the session timeout value:1) Login (RDP) to your vCenter Server as administrator and navigate to the below path: (Windows 2008/2012)C:\ProgramData\VMware\vSphere Web ClientORStart > Run > Type : %ALLUSERSPROFILE%\VMware\vSphere Web Client and hit enter
 In case not, then simply add the following line to the file: session.timeout = valuewhere value is the timeout value in minutes.For example, to set the timeout value to 60 minutes, add the line: session.timeout = 60NOTE: By default, you may see the ‘#’ (hash) exists before the start of the line ‘session.timeout = 120). As per KB 2040626 “Note: If the line already exists, verify that the line does not contain a hash (#).” Therefore, ensure the # is deleted and set a value based on your requirement. Either keep the default i.e. 120 or any other value or simple enter 0 (zero) to set the web client to never time out.3) Restart the VMware vSphere Web Client service. On a side note, just wanted to share that initially you may get confused with vCenter Server timeout settings. This timeout setting is related to any operations and tasks performed by vCenter Server, either initiated by admin or system. Default value for Normal operations is 30 minutes and Long operations is 120 minutes. Below are the screen captures for your reference:
In case not, then simply add the following line to the file: session.timeout = valuewhere value is the timeout value in minutes.For example, to set the timeout value to 60 minutes, add the line: session.timeout = 60NOTE: By default, you may see the ‘#’ (hash) exists before the start of the line ‘session.timeout = 120). As per KB 2040626 “Note: If the line already exists, verify that the line does not contain a hash (#).” Therefore, ensure the # is deleted and set a value based on your requirement. Either keep the default i.e. 120 or any other value or simple enter 0 (zero) to set the web client to never time out.3) Restart the VMware vSphere Web Client service. On a side note, just wanted to share that initially you may get confused with vCenter Server timeout settings. This timeout setting is related to any operations and tasks performed by vCenter Server, either initiated by admin or system. Default value for Normal operations is 30 minutes and Long operations is 120 minutes. Below are the screen captures for your reference:
 Other settings/features that you can enable/modify for web client: When Navigator animation is enabled:
Other settings/features that you can enable/modify for web client: When Navigator animation is enabled:
 Usability : Use the vSphere Web Client Navigator – documentation center
Usability : Use the vSphere Web Client Navigator – documentation center
# Session timeout in minutes, default 120
session.timeout = 120# This value configures the refresh rate of the client, in seconds.By default, auto-refresh is disabled. Enabling it can severely alter the scale characteristics of the client.
# If auto-refresh is enabled, it will prevent the session from automatically logging out.
#refresh.rate = 600
2) Open (Open with…) the webclient.properties using wordpad or notepad. You may see the below line a hash (#).
 In case not, then simply add the following line to the file: session.timeout = valuewhere value is the timeout value in minutes.For example, to set the timeout value to 60 minutes, add the line: session.timeout = 60NOTE: By default, you may see the ‘#’ (hash) exists before the start of the line ‘session.timeout = 120). As per KB 2040626 “Note: If the line already exists, verify that the line does not contain a hash (#).” Therefore, ensure the # is deleted and set a value based on your requirement. Either keep the default i.e. 120 or any other value or simple enter 0 (zero) to set the web client to never time out.3) Restart the VMware vSphere Web Client service. On a side note, just wanted to share that initially you may get confused with vCenter Server timeout settings. This timeout setting is related to any operations and tasks performed by vCenter Server, either initiated by admin or system. Default value for Normal operations is 30 minutes and Long operations is 120 minutes. Below are the screen captures for your reference:
In case not, then simply add the following line to the file: session.timeout = valuewhere value is the timeout value in minutes.For example, to set the timeout value to 60 minutes, add the line: session.timeout = 60NOTE: By default, you may see the ‘#’ (hash) exists before the start of the line ‘session.timeout = 120). As per KB 2040626 “Note: If the line already exists, verify that the line does not contain a hash (#).” Therefore, ensure the # is deleted and set a value based on your requirement. Either keep the default i.e. 120 or any other value or simple enter 0 (zero) to set the web client to never time out.3) Restart the VMware vSphere Web Client service. On a side note, just wanted to share that initially you may get confused with vCenter Server timeout settings. This timeout setting is related to any operations and tasks performed by vCenter Server, either initiated by admin or system. Default value for Normal operations is 30 minutes and Long operations is 120 minutes. Below are the screen captures for your reference:
 Other settings/features that you can enable/modify for web client:
Other settings/features that you can enable/modify for web client:Disable sliding animation of the navigator pane:
Navigator pane has an animation feature when enabled will let you change inventory views horizontally instead of browsing through the hierarchy. By default, this feature is disabled in 5.5. Basically with a single click you can view the following views: History > Home > vCenter
When Navigator animation is disabled: (default in 5.5)# Disable sliding animation of the navigator pane. #navigator.disableAnimation = true
# Disable sliding animation of the navigator pane. navigator.disableAnimation = falseJust to note, you may get confused with the following views. These are default behavior (unpin/pin) and cannot be modified from web client properties file. Below are the screen captures for your reference:

 Usability : Use the vSphere Web Client Navigator – documentation center
Usability : Use the vSphere Web Client Navigator – documentation center Show faceted UI:
# Show faceted UI
#feature.facetedSearch.enabled = trueSmart-card authentication support:
#Enable this setting for smart-card authentication support. An example of an SPN value is: host/{sso-fqdn} #sspi.spn = value #Enable this setting to prevent all methods but smart card authentication #smartcard.only = trueReferences:Configure the vSphere Web Client Timeout Value – documentation centerIncreasing the vSphere Web Client session timeout period (2040626)My top 5 favorite enhancements to the new vSphere Web Client 5.5 – virtuallyGhetto
댓글
공지사항
최근에 올라온 글
최근에 달린 댓글
- Total
- Today
- Yesterday
링크
- Virtual Hive
- ESX Virtualization
- Yellow Bricks
- vsphere-land.com
- vcdx133.com
- Virten.net
- Beyond IT
- Terence Luk
- myvirtualcloud.net
- thatsmyview.net
- http://buildvirtual.net/
- IOPS 및 기타
- VvirtuallyGhetto
- DigitalOcean
- vmexpo.wordpress.com
- alexhunt86.wordpress.com
- www.boche.net
- vExpert_derekseaman
- VMware Blogs
- vExpert_vhojan.nl
- thevirtualhorizon.com
- Migration King
- Virtual Reality
- virtuallyboring
- Rehoboth.. 이곳에서 부터
- 아크몬드넷
- Lets dive into world of virtua…
- CormacHogan
TAG
- ubuntu
- SSL
- vcenter
- backup
- vdp
- DC
- View
- VDI
- increase
- vsan
- 복제
- license
- vmotion
- vSphere
- vm
- windows 2016
- VMware
- Disk
- VCSA
- vmtools
- Appliance
- Linux
- Management
- esxi
- Error
- ad
- esxcli
- server
- composer
- Snapshot
| 일 | 월 | 화 | 수 | 목 | 금 | 토 |
|---|---|---|---|---|---|---|
| 1 | 2 | 3 | 4 | |||
| 5 | 6 | 7 | 8 | 9 | 10 | 11 |
| 12 | 13 | 14 | 15 | 16 | 17 | 18 |
| 19 | 20 | 21 | 22 | 23 | 24 | 25 |
| 26 | 27 | 28 | 29 | 30 | 31 |
글 보관함