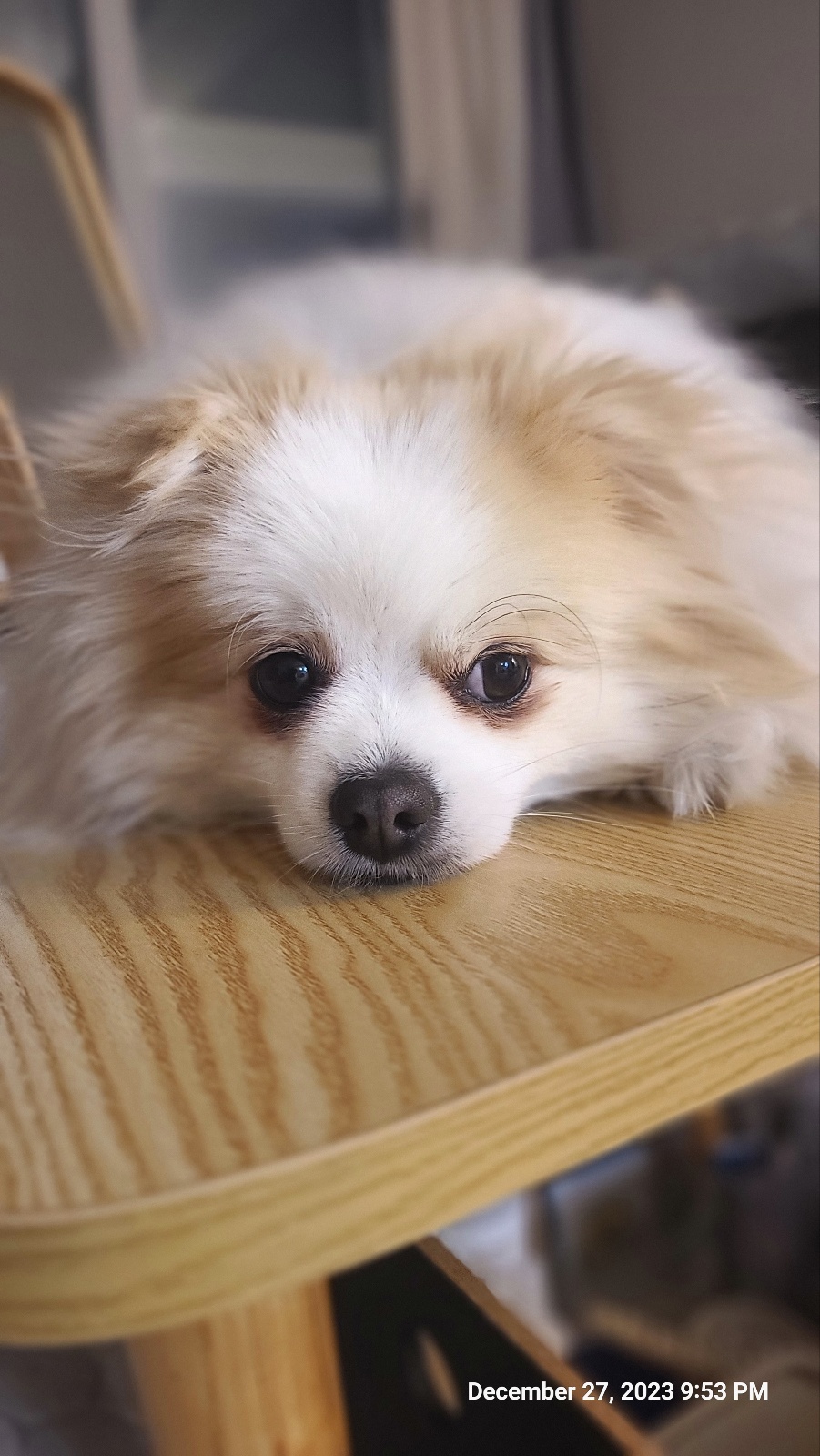티스토리 뷰
VMware는 서버간 SSL보안통신을 한다.
VMware에서도 View나 Vsphere의 경우 SSL인증서를 교체하기를 권고하고 있다.
Generating a certificate request
To generate a certificate request for an ESXi 5.x host:
- Launch a command prompt and navigate into the OpenSSL directory as previously configured in the Configuring OpenSSL article. By default this is C:\OpenSSL-Win32\bin.
- Execute the command:
openssl req -new -nodes -out rui.csr -keyout rui-orig.key -config openssl.cfg
Note: There are no prompts because all information was provided in the openssl.cfg file as configured in the previous article.
This creates the certificate request rui.csr. - Convert the Key to be in RSA format by running this command:
openssl rsa -in rui-orig.key -out rui.key
When rui.csr is created, proceed to Getting the certificate
Getting the certificate
After the certificate request is created, the certificate must be given to the certificate authority for generation of the actual certificate. The authority presents a certificate back, as well as a copy of their root certificate, if necessary. For the certificate chain to be trusted, the root certificate must be installed on the server.
Follow the appropriate section below for the steps for the certificate authority in question.
For Commercial CAs:
- Take the certificate request (rui.csr, as generated above) and send it to the authority in question.
- The authority sends back the generated certificate.
- Install the root certificate onto the vCenter server before proceeding to the Installation of the certificate section of this document.
For Microsoft CAs:
Note: For Windows Server 2003 CA's, Enterprise edition is required. Other Windows Server 2003 editions do not have the correct templates for exporting a valid SSL certificate.
Note: For Windows Server 2003 CA's, Enterprise edition is required. Other Windows Server 2003 editions do not have the correct templates for exporting a valid SSL certificate.
- Log in to the Microsoft CA certificate authority web interface. By default, it is http://<servername>/CertSrv/
- Click Request a certificate.
- Click advanced certificate request.
- Click Submit a certificate request by using a base-64-encoded CMC or PKCS #10 file, or submit a renewal request by using a base-64-encoded PKCS #7 file.
- Open the certificate request in a plain text editor.
- Copy from -----BEGIN CERTIFICATE REQUEST----- to -----END CERTIFICATE REQUEST----- into the Saved Request box.
- Click Web Server when selecting the Certificate Template.
- Click Submit to submit the request.
- Click Base 64 encoded on the Certificate issued screen.
- Click Download Certificate.
- Save the certificate on the desktop of the server as rui.crt. When complete, proceed to Installing and configuring the certificate on the ESXi host to complete the configuration of the custom certificate.
For OpenSSL Self-Signed Certificates:
- Create the certificate by running this command:
openssl req -x509 -sha256 -newkey rsa:2048 -keyout rui.key -config openssl.cfg -out rui.crt -days 3650
This command outputs the certificate as needed to proceed to the installation and configuration section of this article.
Installing and configuring the certificate on the ESXi host
After the certificate is created, complete the installation and configuration of the certificate on the ESXi 5.x host:
- Log in to vCenter Server
- Put the host into Maintenance Mode.
- Navigate to the console of the server to enable SSH on the ESXi 5.x host.
- Press F2 to log in to the Direct Console User Interface (DCUI).
- Click Troubleshooting options > Enable SSH.
- Log in to the host and then navigate to /etc/vmware/ssl .
- Copy the files to a backup location, such as a VMFS volume.
- Log in to the host with WinSCP and navigate to the /etc/vmware/ssl directory.
- Delete the existing rui.crt and rui.key from the directory.
- Copy the newly created rui.crt and rui.key to the directory using Text Mode or ASCII mode to avoid the issue of special characters ( ^M) appearing in the certificate file.
- Type vi rui.crt to validate that there are no extra characters.
Note: There should not be any erroneous ^M characters at the end of each line. - Switch back to the DCUI of the host and select Troubleshooting Options > Restart Management Agents.
- When prompted press F11 to restart the agents. Wait until they are restarted.
- Press ESC several times until you logout of the DCUI.
- Exit the host from Maintenance Mode.
When complete, the host is made available and successfully rejoins the cluster.
댓글
공지사항
최근에 올라온 글
최근에 달린 댓글
- Total
- Today
- Yesterday
링크
- Virtual Hive
- https://byounghee.me
- ESX Virtualization
- Yellow Bricks
- vsphere-land.com
- vcdx133.com
- Virten.net
- Beyond IT
- Terence Luk
- myvirtualcloud.net
- thatsmyview.net
- http://buildvirtual.net/
- IOPS 및 기타
- VvirtuallyGhetto
- DigitalOcean
- vmexpo.wordpress.com
- alexhunt86.wordpress.com
- www.boche.net
- vExpert_derekseaman
- VMware Blogs
- vExpert_vhojan.nl
- thevirtualhorizon.com
- Migration King
- Virtual Reality
- virtuallyboring
- Rehoboth.. 이곳에서 부터
- 아크몬드넷
- Lets dive into world of virtua…
- CormacHogan
TAG
- SSL
- ad
- Linux
- View
- server
- VDI
- license
- Management
- backup
- vm
- esxcli
- vmotion
- vdp
- DC
- composer
- vmtools
- VMware
- increase
- vsan
- windows 2016
- vcenter
- Disk
- vSphere
- Error
- Snapshot
- esxi
- 복제
- Appliance
- ubuntu
- VCSA
| 일 | 월 | 화 | 수 | 목 | 금 | 토 |
|---|---|---|---|---|---|---|
| 1 | ||||||
| 2 | 3 | 4 | 5 | 6 | 7 | 8 |
| 9 | 10 | 11 | 12 | 13 | 14 | 15 |
| 16 | 17 | 18 | 19 | 20 | 21 | 22 |
| 23 | 24 | 25 | 26 | 27 | 28 |
글 보관함