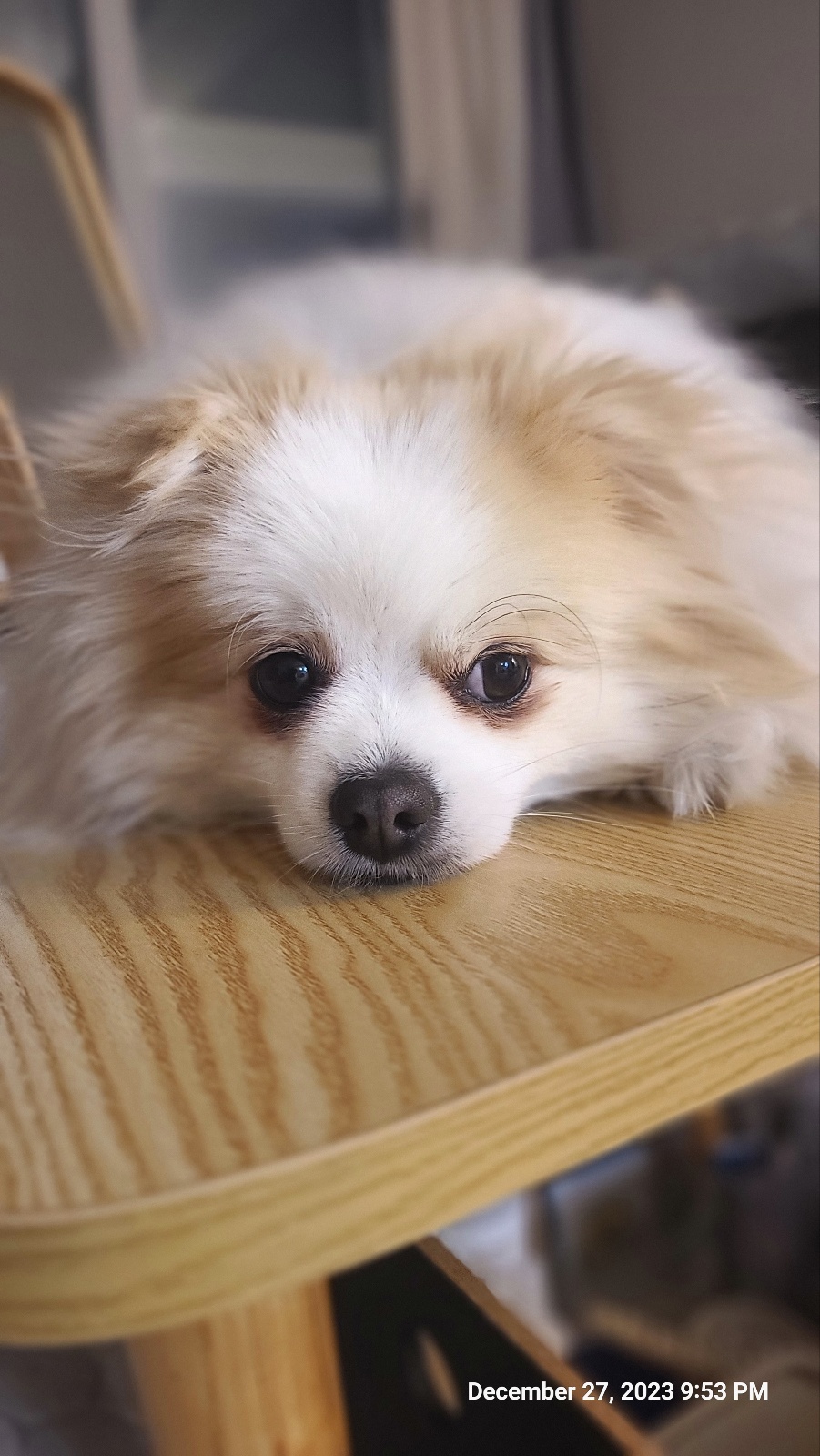Some notes on creating your golden Windows 7 (32-bit) image to be used in VMware View projects
STEP 1: Optimizing the VM within ESXi
Hardware version: use the latest available for your vSphere platform
vCPUs: 1
vRAM: 1024 MB
Disk Size: 40 GB (disk size depends on the umber of locally installed applications)
SCSI Controller: LSI Logic SAS
vNIC: VMXNET3
Video Card: Do not “Auto detect” (see VMware KB 1017380), set to 2 displays and 128 MB video memory
Video Card: Enable 3D support
Disable Virtual Machine logging (via Edit Settings – Options – Advanced – General)
Remove Floppy Drive
CD-ROM: set to Client Device – Passthrough IDE
BIOS: Disable Serial Ports, Parallel Ports and Floppy Disk Controllers, change boot order to HDD first
STEP 2: Installing + Optimizing the Windows 7 OS
Connect the Win7 iso file to the VM CD-ROM
Install Win7 from iso
Note: Install with an 8K allocation size as described here on page 14
Install VMware Tools and reboot VM
Note: Enable Virtual Printing. This driver enables the virtual printing feature on Microsoft Windows virtual machines. With virtual printing, printers added to the operating system on the client or host appear in the list of available printers in the guest operating system. No additional printer drivers must be installed in the virtual machine.
Note: If you intend to use a vShield Endpoint based solution to protect your VMs from viruses makes sure to also install the vShield Endpoint Thin Agent driver which is not installed by default during a typical VMware Tools installation process. (Custom Install – Add VMCI driver\vShield Drivers)
Remove he following components (features) from the OS (unless you really need them) and reboot VM:
- Games
- Media Features – Windows DVD Maker
- Media Features – Windows Media Center
- Print and Document Services – Internet Printing Client
- Print and Document Services – Windows Fax and Scan
- Tablet PC components
- Windows Gadget Platform
Run Windows update and install all the latest patches (including SP1) and reboot VM
Note: Repeat this process until all Windows updates have been installed)
Install Microsoft hotfix http://support.microsoft.com/kb/2550978 (see also VMware KB 2007319)
Note: this is not needed anymore if you installed all Windows patches as described above
Run the optimization script attached to the VMware View optimization guide for Windows 7
Note: since I will be using VMware View’s Persona Management capabïlities, I choose the file CommandsPersonaManagement.txt
Note: Edit the file CommandPersonaManagement.txt and add the following lines
diskperf -N
reg Add “HKEY_LOCAL_MACHINE\SYSTEM\CurrentControlSet\Control\Session Manager” /v DisablePagingExecutive /t REG_DWORD /d 0×100000 /f
reg Delete “HKEY_LOCAL_MACHINE\SOFTWARE\Microsoft\Windows NT\CurrentVersion\Winlogon” /v LegalNoticeCaption /f
reg Delete “HKEY_LOCAL_MACHINE\SOFTWARE\Microsoft\Windows NT\CurrentVersion\Winlogon” /v LegalNoticeText /f
Note: rename the file CommandPersonaManagement.txt to CommandPersonaManagement.bat and “Run as Administrator
Disconnect the installation media in the VM properties in vCenter (set to client device)
Install and adjust all necessary keyboards and regional settings
No GUI BOOT: launch msconfig – boot tab – check “No GUI Boot” and “Base Video”
OTHER ENHANCEMENTS
- Adjust for best performance: computer – Properties – Advanced Systems Settings – Advanced – Performance – Settings ==> Adjust for best performance
- If you are planning to use dual monitor’s follow the steps described in VMware KB 2010359
- Set registry key HKLM\System\CurrentControlSet\Services\Afd\ParametersFastSendDatagramThreshold to 1500 (see http://blogs.vmware.com/performance/2012/10/turbo-charge-view-video-performance.html)
- Disable offline File feature (see http://kb.vmware.com/selfservice/microsites/search.do?language=en_US&cmd=displayKC&externalId=2016416)
- Turn off notification messages:
- Control Panel – Action Center – Chanhe Action Center Settings – deselect all options
- Customer Experience Improvement Program Settings: No, I don’t want to participate in the program.
- Problem Reporting Settings: Never check for solutions (for all users)
- Windows Update:
- Never check for updates
- Uncheck “Give me recommended updates …”
- Uncheck “Allow all users to install updates on this computer”
- Turn off notificationicons on taskbar: Control Panel – Notification Area Icons – Turn system icons on or off – turn off as many notifications as possible
Shut down your machine and take a snapshot
STEP 3: Installation of some standard applications (OPTIONAL STEP)
Install the latest version of Adobe Flash Player:
- Browse to http://get.adobe.com/flashplayer with Internet Explorer
- Do not select the option to install “McAfee Security Scan Plus”, “Google Toolbar”, …
- Update method: Never check for updates (see http://kb2.adobe.com/cps/167/16701594.html vor instructions)
Install the latest version of Adobe Reader
- Browse to http://get.adobe.com/reader with Internet Explorer
- Do not select the option to install “McAfee Security Scan Plus”, “Google Toolbar”, …
- Manually check for and install updates
- Enable the “Adobe PDF LInk Helper” add-on
- Delete shortcut which was added to the desktop
Install the latest version of Adobe Shockwave player
- Browse to http://get.adobe.com/shockwave with Internet Explorer
- Do not select the option to install “McAfee Security Scan Plus”, “Google Toolbar”, …
Install the latest version of Java (install both 32 and 64 bit on a Win7 64-bit OS)
- Browse to http://www.java.com/en/download/manual.jsp with Internet Explorer
- Do not select the option to install “Ask Toolbar”, …
Run and test all the applications
- Adobe Reader test: https://courses.worldcampus.psu.edu/public/diagnostics/Acrobat.html
- Adobe Flash Player test: http://www.adobe.com/software/flash/about/
- Shockwave test: http://www.adobe.com/shockwave/welcome/
- Java test: http://www.java.com/en/download/testjava.jsp
Delete registry key HKLM\SOFTWARE\Microsoft\Windows\CurrentVersion\Run\Adobe ARM
Delete registry key HKLM\SOFTWARE\Microsoft\Windows\CurrentVersion\Run\SunjavaUpdateShed
Stop and disable “Adobe Acrobat Update Service”
Shut down the VM and take a snapshot
STEP 4: Add VM to your Active Directory domain
Create a custom default user profile as described here on page 24
Join the VM to your Active Directory Domain
Add an Active Directory group containing the users/groups which will be allowed to open Remote Desktop connections to the VM (= all users/groups which will be allowed to connect to a VMware View Desktop)
Install View 5.x Agent (install all components) ==> Make sure that the version of the View Agent you are using is compatible with the View Connection server version you will be using.
If you are going to use Horizon Application manager: Install VMware Horizon Agent
Clean up the machine
- Open a command prompt and run C:\WINDOWS\Microsoft.NET\Framework\v2.0.5072\ngen.exe executeQueuedItems. This will precompile all .NET assemblies which might still be queued.
- Delete all files under c:\Windows\SoftwareDistribution\Download
- Clear all eventlogs by running the following command in a cmd prompt (Run as Administrator)
wevtutil el >a.txt
for /f %x in (a.txt) do wevtutil cl %x
del a.txt
- Run Disk Cleanup to remove temp files, empty recycle bin and remove other unneeded files
- Defragment the VM disk
Enable and start the the defragmentation service
Run a full defragmentation (disable also scheduled defragmentation)
Stop and disable the defragmentation service
- Release IP address: ipconfig /release
- Flush DNS: ipconfig /flushdns
Shut down the VM and take a snapshot
References:
Deploying Microsoft Windows 7 Virtual Desktops with VMware View (EMC article)
VMware View optimization guide for Windows 7 (VMware article)