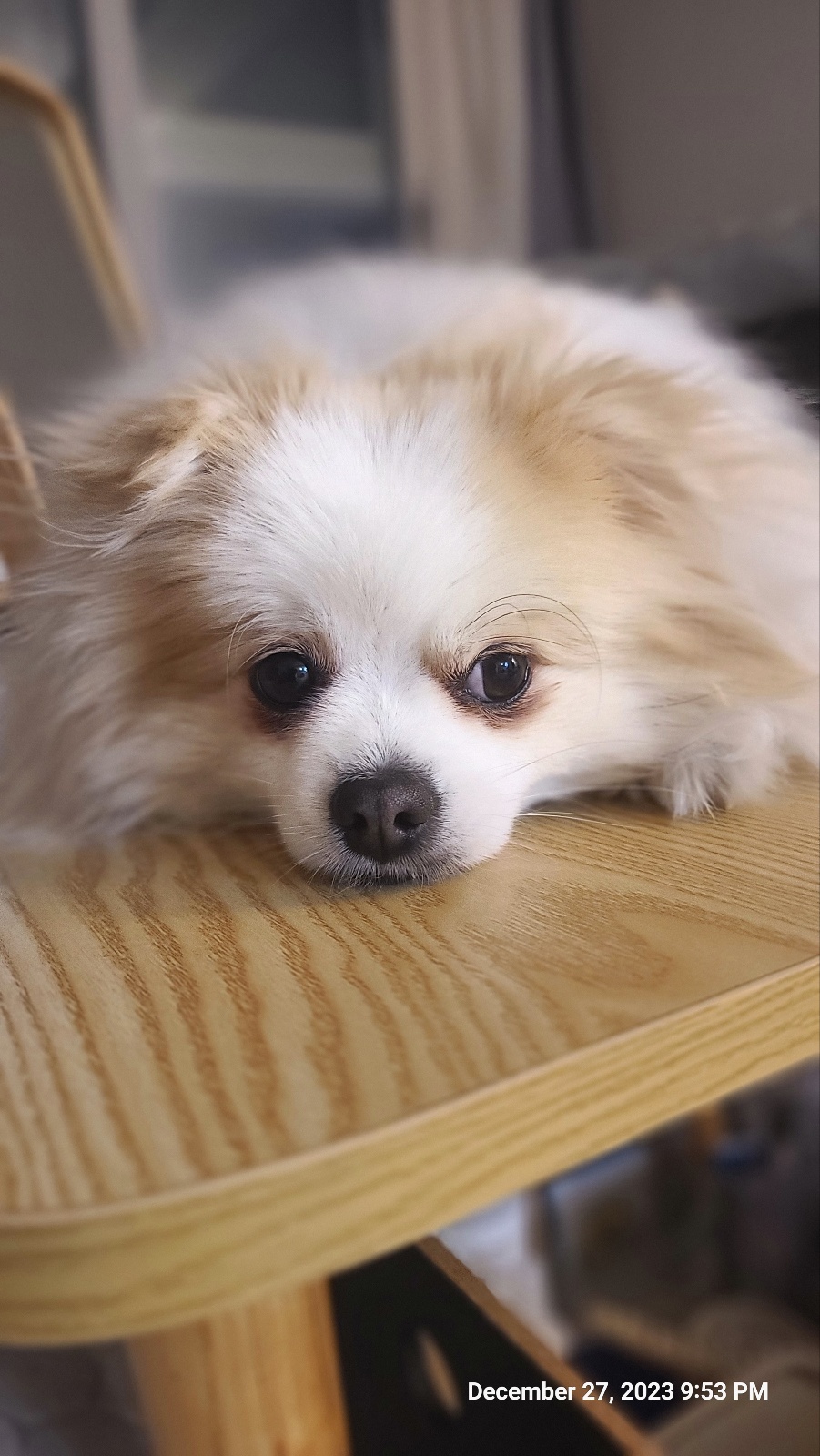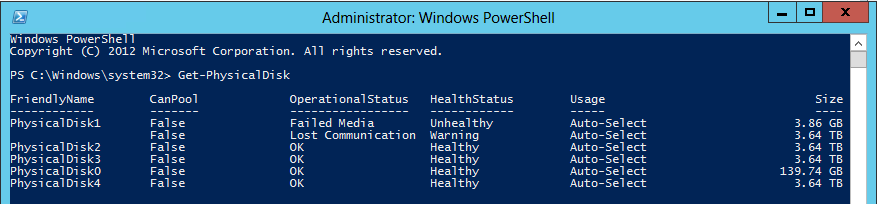Failed hard disks are in-evadable. There are many ways to provide resiliency for hard disk failure, and Windows Server 2012/Windows Server 2012 R2’s build in feature to provide this is Storage Spaces.
A hard disk failed inside my Storage Pool, so lets switch over to PowerShell to get this resolved.